On newer operating systems Mechcommander Gold can occassional have issues with corrupted textures in the main menu. When you start Mechcommander Gold the colours may display incorrectly, which will cause your game menu to look something like this:

To fix the colour/texture issue you can either put the game into windowed mode and then back to fullscreen using alt + enter or follow the steps below if you want a more permanent solution:
- Create a shortcut to MCX.exe.
- Disable desktop composition. Right click on the shortcut and select properties. Under the compatibility tab select “Disable desktop composition” and click apply (the issue is caused by having a Windows 7 Aero theme active).
- Start the game from the shortcut.
*NOTE* If you can’t get around it don’t worry, this colour/texture issue only appears to be a problem in the game menu and the colours go back to normal once you start a mission.
If you’ve followed the above steps and are still having issues with the Mechcommander Gold corrupted textures issue, please post in the comments below. To increase your chances of a solution being found include as much detail as possible (which version of the game you’re running, what operating system you have, what video card you have and steps to reproduce the issue). Screenshots are also very useful!

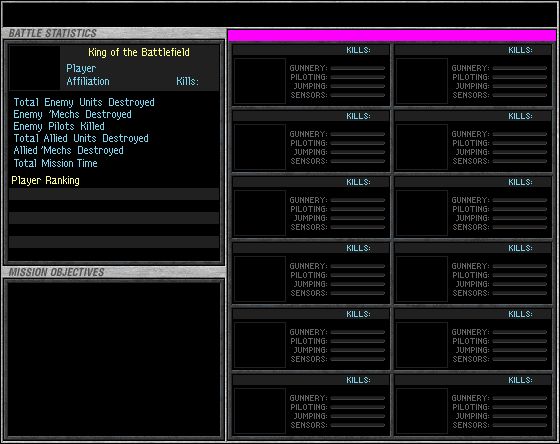






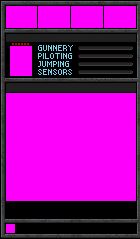
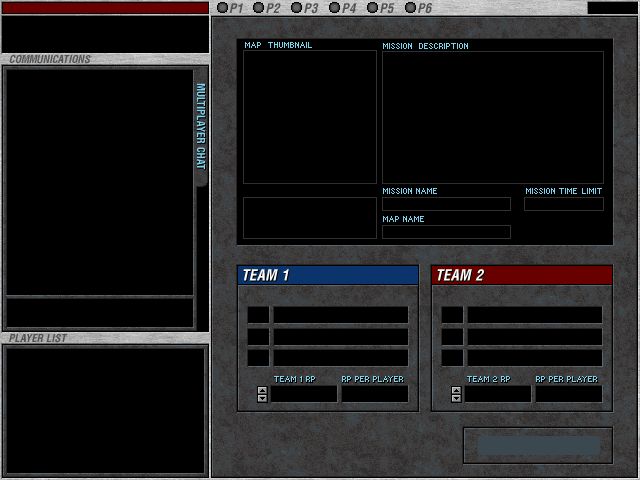
 The mission editor extender has a small and easy to use GUI. To use the extender, first save your changes in the mechcommander mission editor. After you’ve saved your changes switch to the extender, add what elements you need and when you’re done press generate. Finally go back to the mechcommander mission editor and select generate .DPK to create you map.
The mission editor extender has a small and easy to use GUI. To use the extender, first save your changes in the mechcommander mission editor. After you’ve saved your changes switch to the extender, add what elements you need and when you’re done press generate. Finally go back to the mechcommander mission editor and select generate .DPK to create you map.